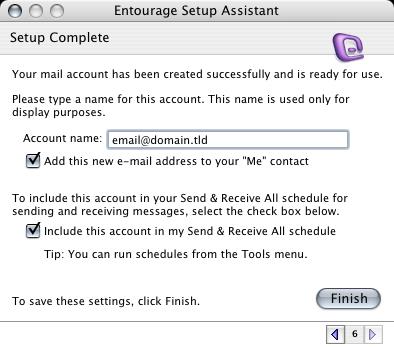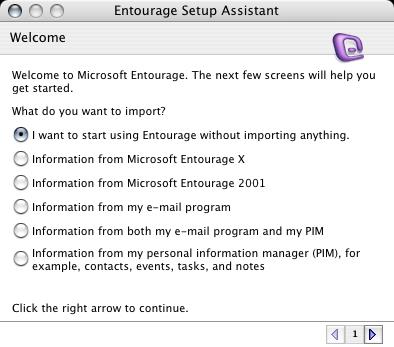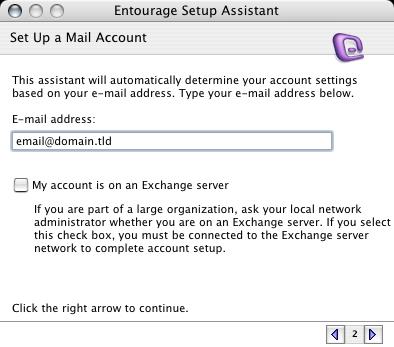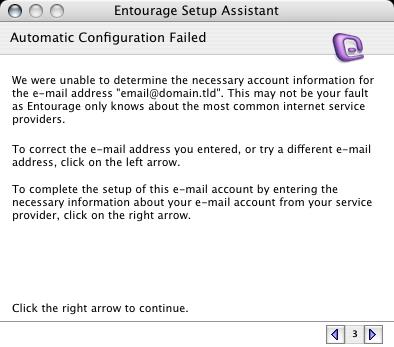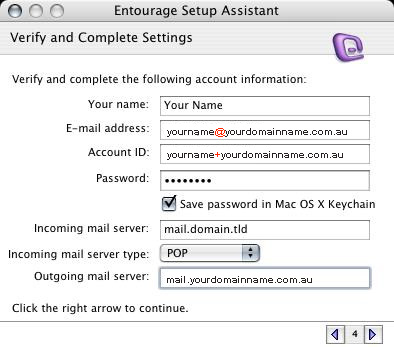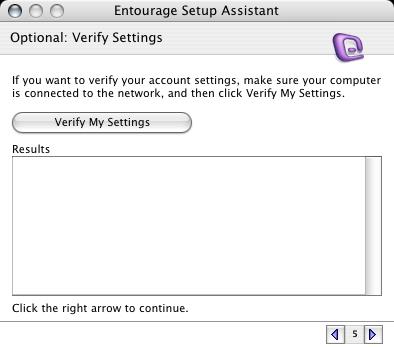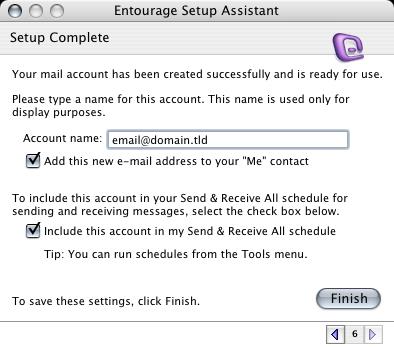Setup A New Account - Macintosh - Entourage
Open Entourage.
At this point, Entourage will open to the 'Entourage Setup Assistant' to help you setup your email account.
Put the dot in 'I want to start using Entourage without importing anything' and click the right arrow to continue.
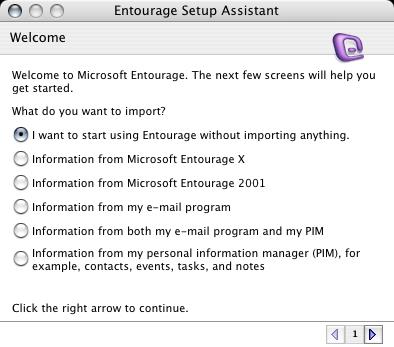
- Set Up a Mail Account
This is where you type in your email address.
'E-mail address': email@domain.com (eg. john@test.com)
Click the right arrow to continue.
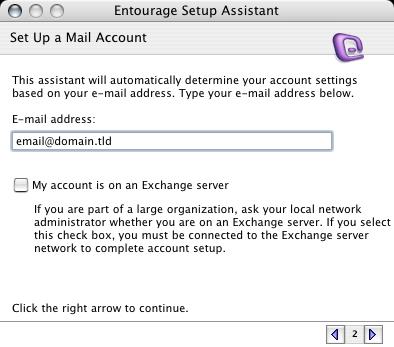
- Automatic Configuration Failed.
This does not mean that there is a problem. This error means that Entourage tried to find out the server and settings from it's database but could not find it.
Click the right arrow to continue.
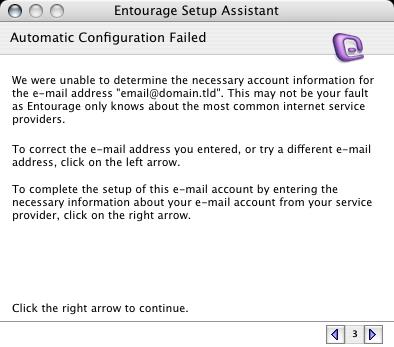
- Verify and Complete Settings
Make sure that your settings look like the settings shown in this screenshot.
The following are the most important:
- 'Your Name':
Your Name (eg. John Smith)
- 'E-mail address':
email@domain.com.au (eg. john@test.com.au)
- 'Account ID':
email domain.com.au (eg. john test.com.au NOT john@test.com.au)
- 'Save password in my Mac OS keychain':
Put a check in the box and type the one you specified in your EasyMail Setup (8 characters maximum).
- 'Incoming mail server':
mail.domain.coma.au (eg. mail.test.com.au)
- 'Incoming mail server type':
Make sure this is set as 'POP'.
- 'Outgoing mail server':
mail.domain.com.au (eg. mail.test.com.au)
Click the right arrow to continue.
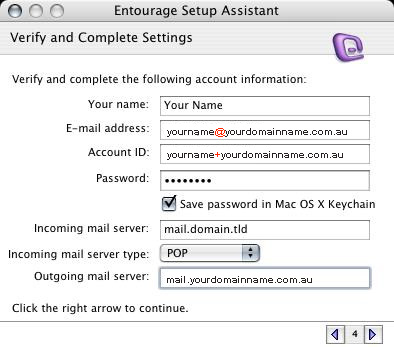
- Optional: Verify Settings
Please skip this option.
Click the right arrow to continue.
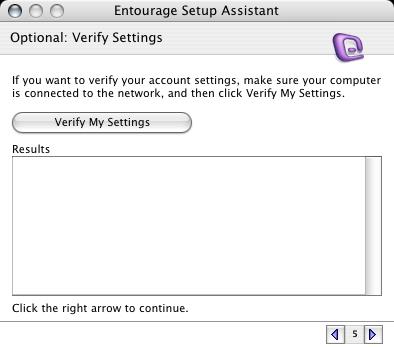
- Setup Complete
Make sure that your settings look like the settings shown in this screenshot.
The following are the most important:
- Make sure that 'Add this new e-mail address to your "Me" contact' box is checked.
- Make sure that 'Include this account in my Send & Receive All schedule' is checked.
Click the 'Finish' button to close the 'Entourage Setup Assistant' and open the 'Inbox'.