Manage your eCommerce store from your iPhone.
If you have not already you can download the app from the iTunes Store here:
Through the app you can:
You must have a website that is accessible to be managed through http://www.myweblogin.com.
Enter your normal login for your website dashboard in the Authentication Screen. If you do not remember your login you have two options:
Go to http://www.myweblogin.com/cgi-bin/sbcms/admin.cgi?forgot=1 and have a new password sent to your email address.
Send an email to support@enflexion.com.au and have one of our team set up a new password for you.
Once you have logged in you will see a list of your available website or websites, click the website you wish to view and the Authentication Screen will close and you will be shown your profile page.
Click on the Dashboard Icon and you will be shown your Dashboard.
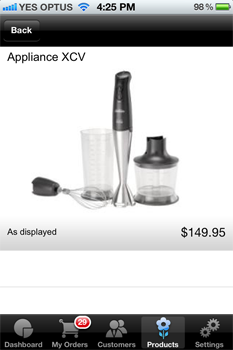
The toolbar at the bottom of the screen has five options:
Dashboard – view the health and performance of your ecommerce website
Orders – View Pending orders, search for specific orders
Customers – View and search for customers and specific customer orders
Products – Synchronize and view your products
Settings – Edit your login profile, change website profile or logout of the application.
Tip:
Whenever you update or refresh your Dashboard the number of pending orders will be displayed in the tool bar in a red circle.
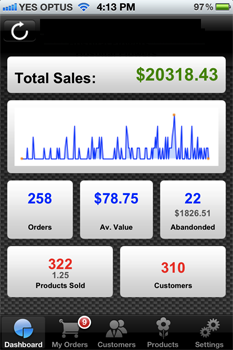
The Dashboard displays the health and performance of your online store since it was launched.
Displaying:
Click the refresh button in the top left hand corner to refresh your dashboard with the current details.
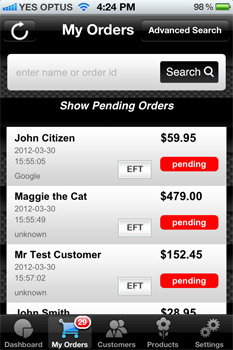
The Orders Tab allows you to view pending orders and search for orders.
The Initial screen will show the current pending orders and will show the search criteria in the middle black bar.
Refresh Pending Orders
To refresh this list you can click the refresh button in the top left hand corner.
View Orders
By clicking each of the order details you can view the full order.
Change Status of Order
To change the status of the order click the Change Status icon in the top right hand corner of the screen.
Advanced Search
The advanced search allows you to generate search reports between specific dates and or delivery dates. The search results are shown in a new window and you can then view each order.
Quick Search
You can enter an Orderid, Recipient or Billing Name / Surname and search from the search bar at the top of the App
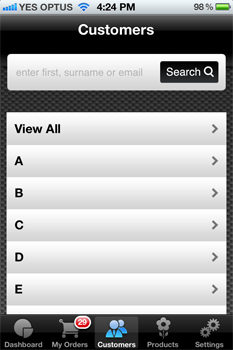
The customers tab allows you to sort and search for customers, if you have a large customer base it is recommended that you DO NOT try viewing all customers as the resulting data may take some time to download.
Search by Surname starts with
Click the letter of the alphabet the customer’s surname stars with and then search for the customer in the list.
Free Text Search
Enter the customer’s surname or name in the search form and click Search.
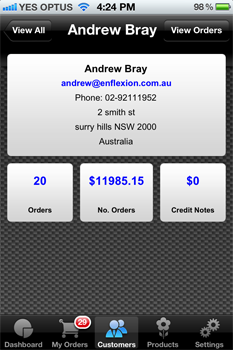
The customer record displays the customers main details along with:
View Customers Orders
To view the customers past orders click the View Orders button in the top right hand of the screen.
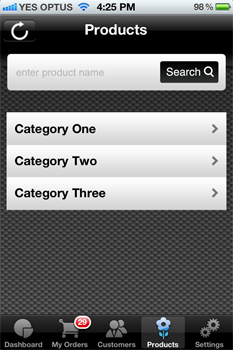
The Product Tab allows you to view and search for products on your website. The first time you launch the app it will try to synchronize your product catalogue on the iPhone. Depending on how many products you have this can take several minutes to complete.
Update Catalogue
Once this is done if you want to refresh your product catalogue again you will need to click on the refresh icon in the top left hand corner of the screen.
Sorting by Category
Click on the list of the categories and then click through to the actual product.
View products
Only the image, name and pricing information is displayed within the Application.
The settings tab allows you update your login profile – please not this will also change your login for http://www.myweblogin.com.
Change Website
You can change website by clicking the Change Site button in the top bar. If you do change websites you will need to refresh your Dashboard and sync your product catalogue again.
Logout of Application
To log out of the application go to the Settings Tab and then click on the Logout Button.
Activity Window does not disapear
If the spinning activity wheel does not disappear after more than ten seconds press the red close icon in the top right hand corner of the activity icon.
Application Crashes
If the application suddenly closes or hangs, hit the large round iPhone button on the Phone to put the application into memory, then double click the same button.
When the list of applications that are open is displayed hold down the icon for Sliced Bread and then click the close icon when it appears.
Reopen the application as normal.
Error Message with text
Sometimes when updating your product catalogue or viewing other data will give you an unusual error where a pop up window contains a lot of text.
If this is the case please email support@enflexion.com.au and tell the team where the error occurred.
This is not a problem with the Application, this is an issue with character encoding in your website that we will need to be fixed.
If you are looking for the delivery application which allows barcoding scan for delivery notifications please click here.
Phone: Toll Free 1300 730 560, Fax: 1300 881 370,
Location:Suite 305/54 Foveaux Street, Surry Hills NSW 2010